採用方法
【初めての方でも安心】「zoom」でのオンライン面接(WEB面接)のはじめ方│企業様向け
- 更新日:

低コストでスグ採用できる!
パート主婦/主夫に強い求人サイトしゅふJOB
年間991万人が集まり、導入企業様数2万社以上の”主婦/主夫採用”に特化した
求人媒体しゅふJOB。
NHKをはじめ日経新聞、雑誌などにも多く取り上げていただき、
また革新的な優れたサービスを表彰する「第3回 日本サービス大賞」において
「厚生労働大臣賞」を受賞しました。
しゅふJOBでは、プロのライターが求人原稿作成を無料支援。
人材に合った最適な求人原稿を、カンタンですぐに掲載できます。
また掲載課金だと1週間12,000円~で即採用も可能!
費用対効果が高くお客様にご好評いただいているプランになります。
<ご利用企業様のお声>
「応募数、求職者の就業意欲に満足!他媒体に比べ圧倒的に応募が多い」
「学生より主婦/主夫層の応募が欲しい、そんな時しゅふJOBが解決してくれた」
「法律関連の情報もすぐに発信してくれて助かる」
まずはお気軽にホームページをご覧ください。

執筆者
人気の記事
-

しゅふJOB・メソッド
求人広告に応募が来ない3つの原因とは?応募者を増やす方法を徹底解説
「求人募集を載せているのに以前より応募が来ない」というお悩みを持つ採用担当者様が近年増えており、その…
-

しゅふJOB・メソッド
【企業向け】パート・アルバイトを業務委託に変更した事例をご紹介
2020年は新型コロナ感染拡大を受け、昨今の「働き方改革」の推進以上に、大きく変化をもたらしました。…
-

しゅふJOB・メソッド
indeedに合っている企業や求人ってどんなもの?
企業で人事や採用を担当される方であれば「Indeed(インディード)」という言葉を一度は聞いたことが…
-

しゅふJOB・メソッド
応募課金型の求人媒体とは?メリットやデメリットを事例を交えて解説
求人サイトを利用する際に、コスパよく採用活動をしたいと考えている採用担当者も多いのではないでしょうか…
-

しゅふJOB・メソッド
ハローワークで採用苦戦…その原因と対策、成功ノウハウをご紹介します
ハローワークは企業にとっては広告費がかからないため採用活動において強い味方です。 求職者が失業…
-

しゅふJOB・メソッド
テレアポ業務・カスタマーサポートセンターを完全リモート化!成功事例
新型コロナをきっかけに様々な業務のリモートワーク化が急速に進みました。ですがリモートワーク化が難しい…
-

しゅふJOB・メソッド
新人研修も完全オンラインで!内容・メリット/デメリット・注意点は?参加した新入社員、上司の感想をご紹介します
2020年4月、求人サイト『しゅふJOB』運営元である、株式会社ビースタイルメディアには4名の新入社…
-

しゅふJOB・メソッド
検索ワード1位の「在宅」|勤怠の安定した在宅スタッフの活用術を解説
主婦/主夫採用に特化した求人媒体「しゅふJOB」のフリーワード検索の一位は常に「在宅」。 この…
-

しゅふJOB・メソッド
パート・アルバイトの即戦力人材|主婦/主夫層の魅力について解説
パート・アルバイトで即戦力採用を行いたいが、売り手市場の昨今、自社が求める希望の人材からの応募を集め…









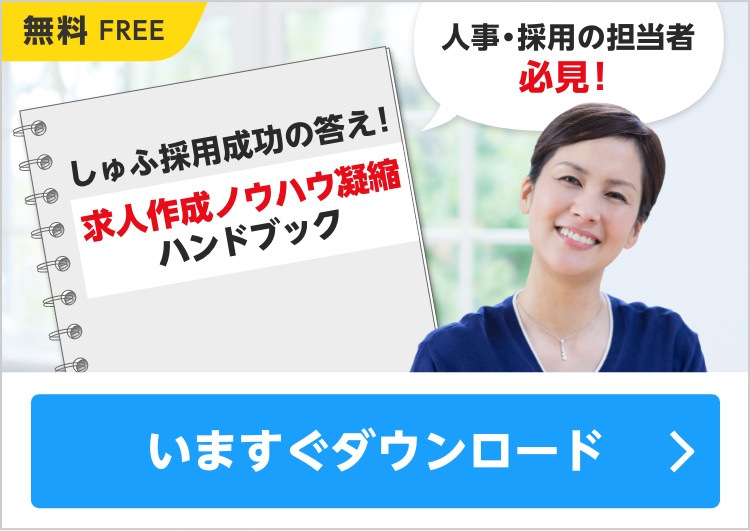

新型コロナの影響で在宅勤務の浸透が加速し、会議のWEB化・オンライン化が浸透した際に人気に火が付いた「zoom」。
そのzoomは面接でも活用でき、多くの企業が「オンライン面接」「WEB面接」を実施するようになりました。
この記事ではzoomに特化した、オンライン面接の始め方をイチからすべて、詳しくご紹介します。
▶【パートや主婦/主夫の採用なら】主婦/主夫特化型求人サイトのしゅふJOB。詳しくはこちら
主婦・主夫採用を検討している方は、求人サイト「しゅふJOB」がおすすめです。サポート面では、時流に合わせた採用プランをご提案いたします。しゅふ採用について、お問い合わせお待ちしております。
⇒「しゅふJOB」の料金表資料を無料ダウンロード
part.shufu-job.jp/business
【目次】
zoomについて
zoomとは、いつでもどこでも、どんな端末からでもオンラインで面接や会議ができるクラウドサービスのことです。
PCやスマートフォン、タブレットなど、現在一般的なデバイスであればzoomをインストールできます。
マイクやカメラが搭載されていない端末は、汎用品の外部機器を接続すれば電話会議、ビデオ会議が可能です。
また、Windows、MacOS、Android、iOSなど、あらゆるOSに対応している点も利便性を高めている要因の一つです。
zoomで行うオンライン面接の準備
では早速、zoomを使った設定手順を一緒に進めていきましょう!
なお次の赤字をクリックすると、その説明箇所まで飛びますので適宜ご活用ください。
1~3.アカウント作成~完了まで
4~6.面接をする部屋を設定
7.zoomのリンクを候補者へメールする(テンプレートあり)
1~3.アカウント作成~完了まで
zoomのアカウントを作成する方法はWindowsやMacなどのPCから行う方法とアプリをダウンロードしてから始める方法がありますが、当記事ではパソコンからの登録方法をご紹介します。
1.zoomのアカウントを作成する(新規登録)>

zoomで面接を行う場合、主催者側(ホスト)はアカウントを作成する必要があります。<
zoomのホームページにアクセスすると、画像の赤枠で囲っているの通り、画面右上に「サインアップは無料です」というボタンがありますのでクリックします。
↓ ↓ ↓
2.誕生日とメールアドレスの入力
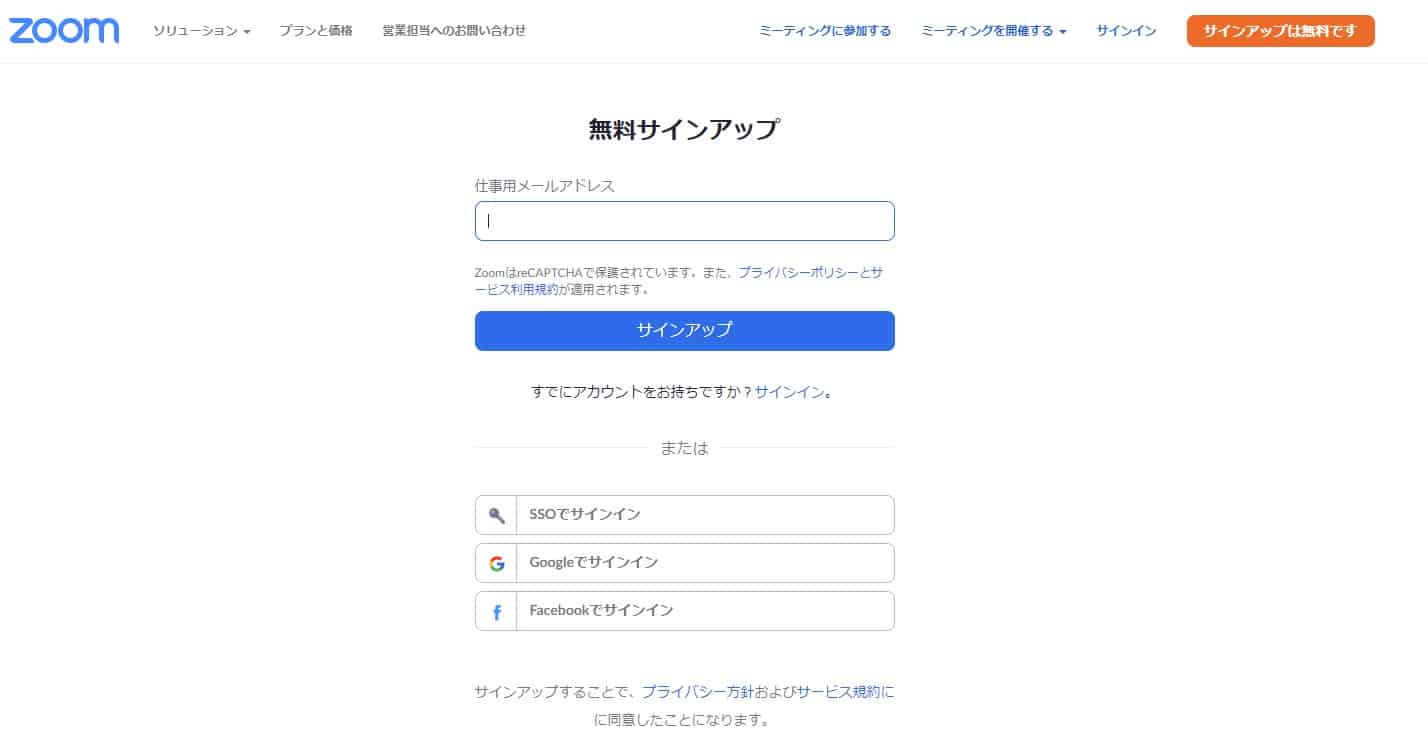
検証のために、誕生日を聞かれるので入力します。
次にページ中央にある“Enter your work email”の欄にメールアドレスを入力し、サインアップをします。(登録をします)
↓ ↓ ↓
3.zoomから届いたメールで再度アクセスし、登録完了

入力したメールアドレスへの確認を促されますので、自分のメールアドレスの受信トレイにzoomから来ているメールを開き、アカウントをアクティベートします。(アカウントを正式に登録します)
その後「仲間を増やしましょう。」とのメッセージが出ますが、手順をスキップします。
そうするとテストミーティングのページに移ります。
無料のアカウント登録自体はこれで完了です!
4~6.面接をする部屋を設定>
4.zoomにログインする(サインアップしたままにする)

次にWEB面接のスケジュールの設定方法です。
WEB面接の日時が決まったら、登録したメールアドレスとパスワードでzoomにログインします。
この時「サインインしたままにする」にチェックを入れておくと、ブラウザを閉じてもログイン状態が保持されますよ!
↓ ↓ ↓
5.ミーティングをスケジュールする(面接日時を設定する)

ログインするとミーティング設定ページに移ります。
ページ上部にある「新しいミーティングをスケジュールする」をクリックしましょう。
↓ ↓ ↓
6.面接日時の詳細を入力する
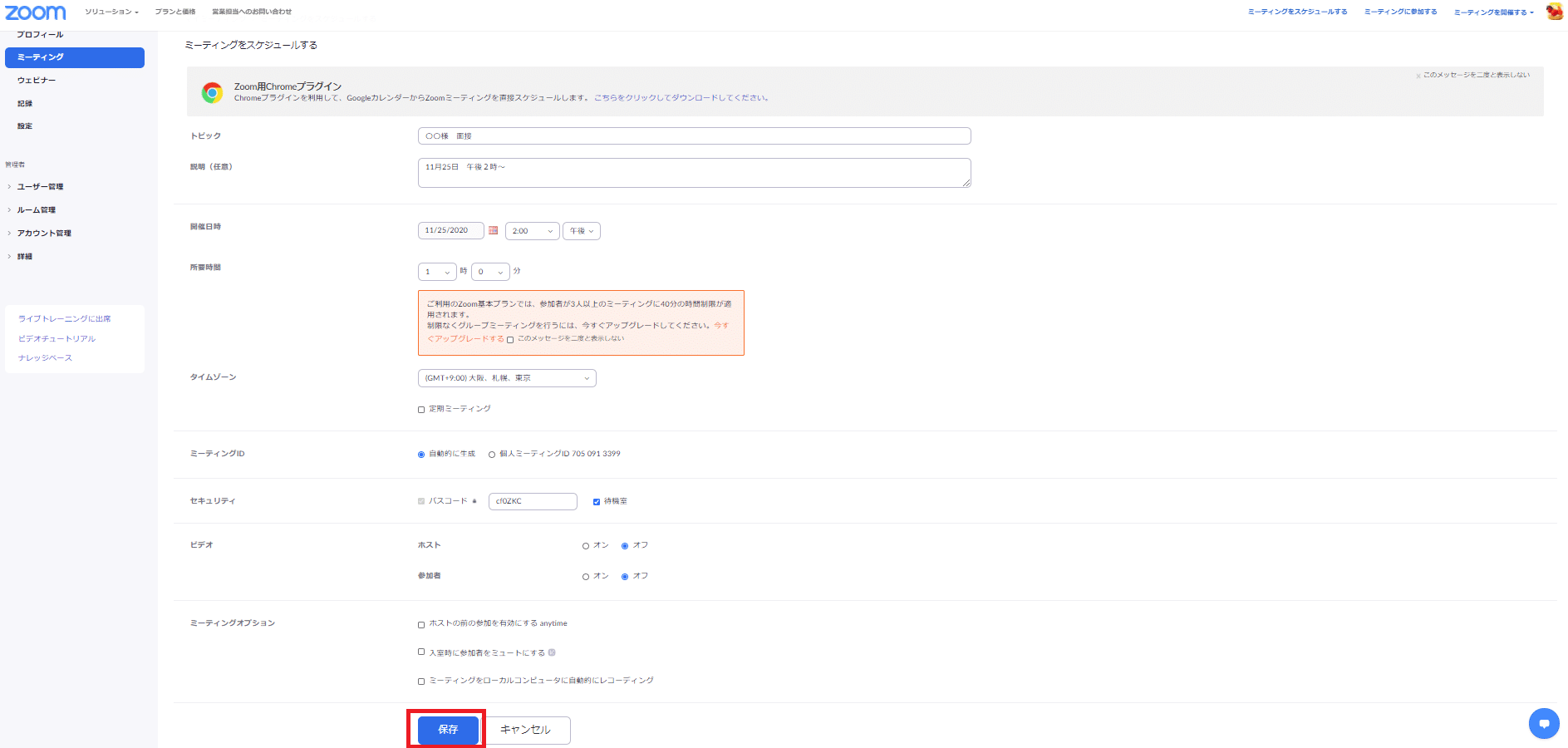
このページでは項目に従って面接日時の登録を進めていきます。
最後はページ最下段の保存を押すことをお忘れなく。
✓ 入力のヒント
・トピック=「●●様の面接」など、何を行うかをシンプルにわかるように登録しましょう。
・説明=任意の項目です。備忘録などがあれば記載。
・開催日時=入力式で、面接開催日時を選びます。
・所要時間=15分~選べます。3名以上が参加すると時間制限(40分)がなされます。
・タイムゾーン=そのままで大丈夫です。
・ビデオ=面接開始時に顔がすぐ映るようにしたい場合は、ホストも参加者も「オン」としましょう。
・ホスト前の参加を有効にする=求職者が先に入ってしまうかもしれませんので、双方が慌ててしまう事態を防ぐためにも、チェックボックスは触らないことをおすすめします。
・入室時に参加者をミュートにする=求職者の声が聞こえない?!と双方が焦ってしまうかもしれませんので、ここも触らないことをおすすめします。
・ミーティングをローカルコンピューターに自動的にレコーディング=面接を録音録画したい場合はチェックボックスをつけましょう。
7.zoomのリンクを候補者へメールする
出来上がったURLリンクを、求職者にも共有します。
7.出来上がった面接の”部屋”のURLリンクをコピーする

上記のようなメッセージが出るので、「ミーティングの招待状をコピー」します。
これが、面接を行うWEB上の部屋のURLリンクになります。
↓ ↓ ↓
8.面接の候補者にリンクをメールする
WEB面接者に以下のようなメールを送ると終了です。
株式会社●●●● 採用担当です。この度は、オンライン面接の日時のご連絡、ありがとうございます。
下記を面接までにご確認いただきますようお願いいたします。【オンライン面接日】
●月●日(●) ●●:●●~●●:●●の間【オンライン面接の手順につきまして】
面接は、Zoomというサービスを利用して行います。【当日までの準備(zoomの利用が初めての方のみ参照ください) 】(1) パソコンから参加する場合
以下のURLから、事前に「ミーティング用Zoomクライアント」をダウンロードして実行してください。
https://zoom.us/download(Zoomダウンロードセンター)・パソコンからの参加が初めての方は、以下のURLからカメラ・マイク・スピーカーのテストを行ってください。
https://zoom.us/test(Zoomテストミーティング)
~詳しい方法は、以下をご覧ください。
https://it-counselor.net/zoom-test-pc(Zoomの接続テストを参加前に実施する)・万一つながらない場合は、以下をご覧ください。
https://it-counselor.net/zoom-trouble-pc(Zoomのトラブルシューティングの流れ)(2) スマートフォン、タブレットから参加する場合
以下のURLから、事前に「Zoom Cloud Meeting」をダウンロードしてください。・iPhone / iPad:
https://apps.apple.com/jp/app/zoom-cloud-meetings/id546505307・Android:
https://play.google.com/store/apps/details?id=us.zoom.videomeetings&hl=ja【当日の流れ】
・表示するお名前はお申し込み時と同じ名前にしてください。
・カメラが逆光とならないように注意しましょう。
・ミーティング中は、他のアプリケーションを終了してください。・当日、お時間になりましたら、以下の招待URLから参加してください。
https://us04web.zoom.us/j/xxxxxxxxxxx?pwd=xxxxxxxxxxxxxxxxxx(zoomのリンク)・もしミーティングIDやパスコード(パスワード)の入力が求められた場合は以下を入力してください。
ミーティングID: xxxx xxxx xxxx
パスコード(パスワード): xxxxxx・緊急時の連絡先
万一つながらない場合は、以下に直接ご連絡ください。
※電話番号:00-0000-0000以上となります。
ご不明な点がございましたら遠慮なくご連絡くださいませ。
引き続き、よろしくお願いいたします。━━━━━━━━━━━━━━━━━━━━━━━━━
株式会社●●●● 採用担当電話番号:00-0000-0000
メールアドレス:(採用専用のアドレスや、採用担当者の専用アドレス)
ホームページ:(ホームページのアドレス)
━━━━━━━━━━━━━━━━━━━━━━━━━
\パート・アルバイト採用のお悩みはありませんか?/
zoom面接の開始方法
ここからは、面接当日の動きをご紹介します。
8.zoomにログインし「ミーティング」の開始を押す
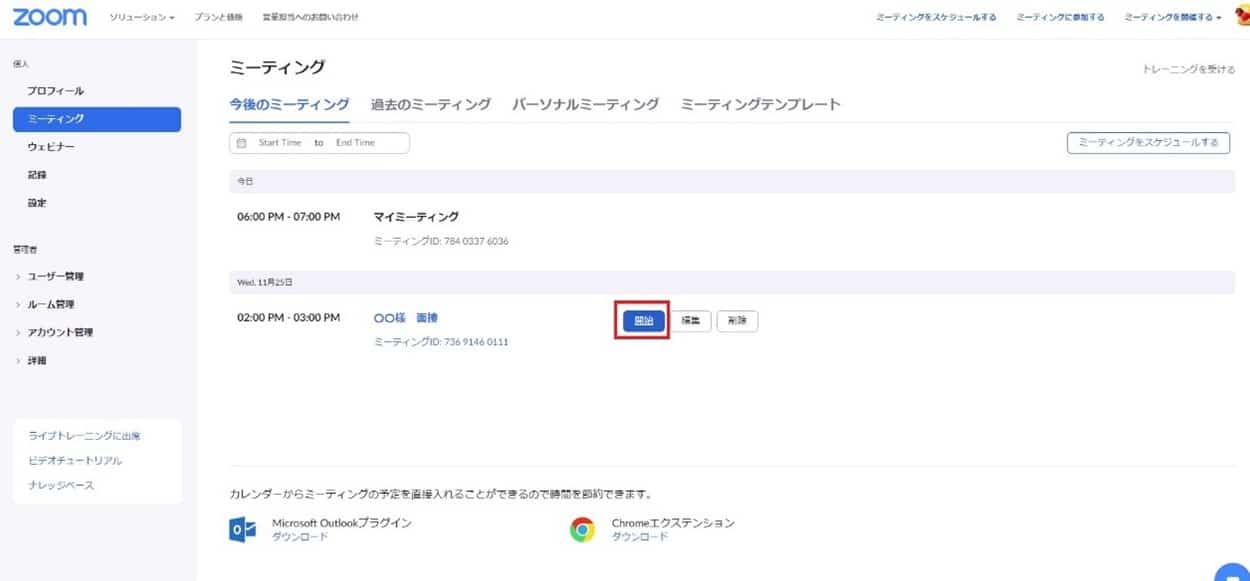
ログイン後、左サイドメニューの「ミーティング」をクリックしてください。
すると、ミーティングページに移るので、ここには既に設定したスケジュールした面接の一覧が表示されますので、開始したい面接を選びます。
前章の入力のヒントでご紹介した、「トピック」はここで羅列されるので、誰の・何の面接かをわかりやすく登録するメリットがここでお判りいただけたかと思います。
適切な面接(ミーティング)のを選び、画像赤枠で囲っている「開始」ボタンを押します。
↓ ↓ ↓
9.zoomのWEB面接の部屋に入室する

WEB面接を実施する会議室に入室ができました。
「コンピューターでオーディオに参加」ボタンと「ビデオを開始する」ボタンを押して、音声とカメラをオンしましょう。
↓ ↓ ↓

10.zoomのWEB面接の部屋に入室する
求職者がzoomにアクセスすると、私達企業側の画面に「●●(zoomで登録されているアカウント氏名)が待機室に入室しました」と表示されます。
青いボタンの「許可する」を選択すると、数秒以内に画面が2つに分かれ、求職者が見えるようになります。
これで面接を開始することができます。
✓ zoomのメニューバーについて
・ミュート:マイクのオンオフの切り替えができます。
・ビデオを停止する:ビデオのオンオフの切り替えができます。
・招待:WEB会議室への招待状を会議の途中で送付できます。
・参加者を管理:WEB会議室に参加されている人の確認ができます。
・Share Screen:資料などを画面上で共有できます。
・チャットします:参加者とチャットでのやり取りができます。音声の入出力が上手くいかない場合や、文面でのやり取りがしたい場合に利用(入力)しましょう。
・ミーティングを退出:WEB面接が終了したらこちらから退出します。
オンライン面接で気を付けるべきポイント
✓ リアクションは対面の時より少しオーバーに
WEB面接の場合、相手反応が伝わりにくい傾向にあります。
相手の会話の中では、うなずく、笑うなど、普段よりも少し動作をオーバーにすることで、感情を伝える動作を行うようにすると面接も単調になりません。
また、企業側はスマホやタブレットよりも、相手の表情が分かりやすいデスクトップを利用した方がよいでしょう。
✓ 面接のドタキャンを防止するには
面接開始時刻になっても相手が現れないことがよくあります。
そのような場合に備え、メールアドレス以外に応募者の電話番号やLINE、Messenger等の連絡のつきやすい連絡手段を事前に聞いておきましょう。
相手がドタキャンをしたのか、WEBにスムーズにアクセスできないのか注意して対応しましょう。
WEB面接の有用性は?
下記サイトに実際にWEB面接を体験した事業側と応募者の感想などが掲載されていますので、ご参考ください。
また、WEB面接のメリット・デメリット、有用性についてはこちらでもお読み頂けます。
アルバイトの採用率を高めるにはWEB(動画)面接導入!?
最後に
今回はzoomを使ったWEB面接の準備から当日の面接方法までをご紹介しました。
zoomは1度設定してしまえば意外と簡単に使え、面接意外の会議でも利用できます。
新型コロナ感染が終息した後も、遠くにいる人との会議や面接・コミュニケーションで使われ続ける可能性があります。
ぜひこの機会にzoomを使ったコミュニケーションをマスターしましょう!
関連情報:zoomの特徴・レビュー
\パート・アルバイト採用のお悩みはありませんか?/