スマホから履歴書・職務経歴書の作成/保存する方法(しゅふJOBの使い方)
更新日:
しゅふJOBの使い方

「履歴書・職務経歴書ってどのフォーマットを使ったらいいの?」
「スマホで作れる方法はない??」
と思っていたみなさま、お待たせしました☆
今回は「スマホから履歴書・職務経歴書を作成する方法」をご紹介します。
希望のお仕事を見つけたら即応募!ができるように、事前準備をしておきましょう♪
もくじ
スマホから【履歴書】を作成する
パソコン、スマホ、タブレットから、フォームに入力をしていくだけで履歴書が作成できる、ブラウザで作れる履歴書サービス「ヤギッシュ」で作成します。

転職用、新卒用、アルバイト用…など種類があるので、用途に合わせて選択します。今回は「パート(パートタイム)用」で説明していきます!
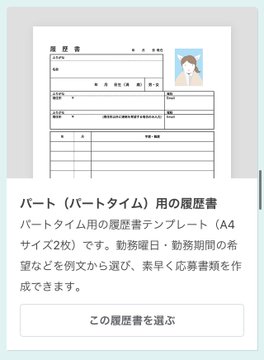
「この履歴書を選ぶ」を押すと、下図が表示されます。赤い「入力をはじめる」をクリック!
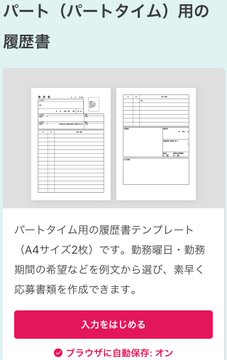
まずはプロフィールから入力していきましょう。
名前(ふりがな)、生年月日、年齢、性別を入力します。

次に住所を入力します。

連絡先を入力します。

次に証明写真です。
1.写真をアップロードする
2.証明写真機からデータを転送する
3.別途印刷して書類に糊付けする
方法があります。
お手元に証明写真がある方はここはスキップして、書類を印刷してから貼り付けてもOKです◎
「写真をアップロードする」をクリックすると、カメラで撮影するか、写真フォルダからデータを選択するかが表示されます。


証明写真を上手に撮る方法はこちらから
次は学歴入力です。
「自動入力」ボタンを押すと、最終学歴選択、中学〇年、高校〇年、浪人等〇年、大学〇年、など選択することができます。
年齢から自動で計算してくれるので、西暦・和暦を調べる必要もありません♪

次は職歴入力。
「自動入力」を押すと、学歴以降の年数が自動計算されるので便利です。

経歴を入力し終わったら、志望動機を入力しましょう!
「例文から追加」を押すと、いくつか志望動機のテンプレートが表示されるので、それを参考にすると簡単に志望動機を書くことができます。

志望動機の書き方についてはこちらにもまとめています
次は通勤時間や、扶養について入力します。

本人希望欄を入力しましょう!
給与、職種、希望する勤務日数・時間、勤務地など、希望があれば入力します。
「例文から選ぶ」ではよくパートの本人希望欄に記載される内容のテンプレートがありますよ。

本人希望欄の書き方はこちらにもまとめています!よろしければ参考にしてみてください。
これで最後!
作成日を入力しましょう。
面接当日に持参するために作成している場合は、面接予定日を入力します。
書類選考などで郵送する場合はポスト投函する日、WEB応募で添付する場合は応募日を入れておくと良いですよ。
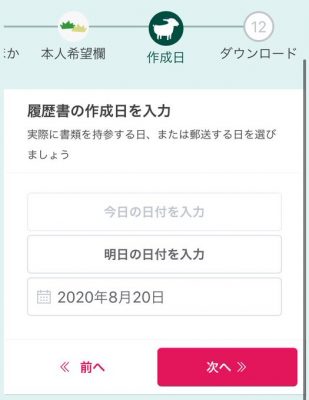
\完成!/
お疲れ様でした!完成したデータを保存しておきましょう。
「ダウンロードする」ボタンを押すと、別タブでPDF化された履歴書データが表示されます。
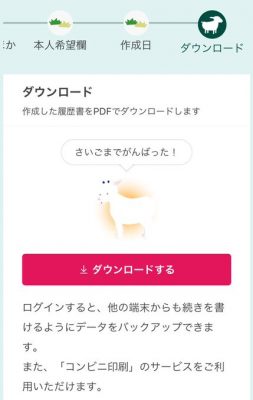
※完成した履歴書はこのように出力されます。
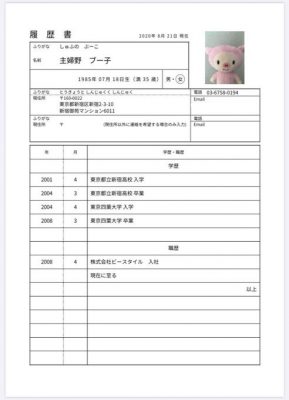
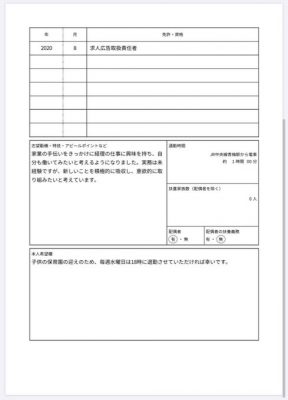
◆iphoneでダウンロード・保存する場合
表示されたページの上か下にメニューバーが表示されたら、四角から上↑が伸びたようなマークを押して、保存しておきましょう。

メニューが表示されるので、「ファイルに保存」を選択
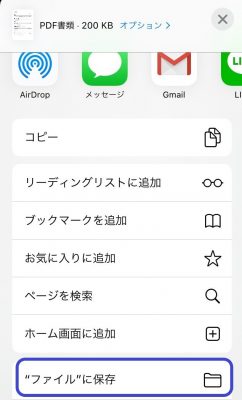
履歴書のプレビュー画像の右側に表示されているグレーの部分を押すと、ファイル名が編集できます。
「お名前_履歴書」など、データを受け取った採用担当者があなたの応募書類だとわかるような名前にしておきましょう。
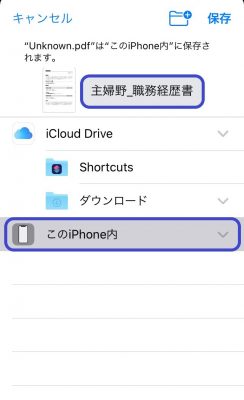
保存先を「このiphone内」にします。
※iphoneのsafariで作成・ダウンロードしたPDFなどの書類ファイルは基本的に「ファイル」「iBooks」アプリ内に保存されます。
これでダウンロード・保存は完了です◎
次は職務経歴書の作り方をご紹介します。
職務経歴書は不要で「履歴書を印刷したい/しゅふJOBのサイトにアップロードする方法が知りたい」という方は、次の項目に進んでください。
スマホから【職務経歴書】を作成する
次に、職務経歴書の作成手順をご案内します。
同じく「ヤギッシュ」で作成していきます。
職務経歴書のテンプレートは1種類です。「この職務経歴書を選ぶ」をクリック。
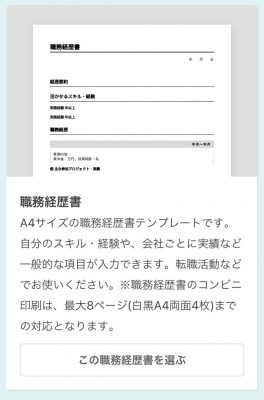
「入力をはじめる」をクリックしてください。
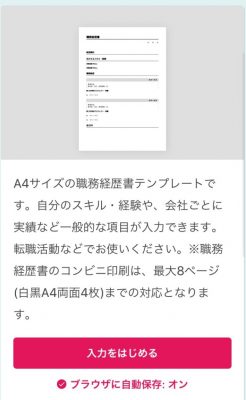
まず初めに、プロフィールの入力です。履歴書を作成した方は自動的に氏名がはいります。
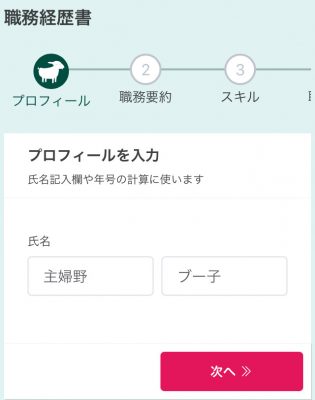
次に、職務要約を入力します。
細かい職歴はあとから入力するので、どんな会社でどんな業務をしてきたか、を簡単にまとめます。
例えば、
”大学を卒業後、食品輸入会社で一般事務として3年務めたのち、結婚・出産を機に退職。2015年に復職したのち、飲食店でホールスタッフ、IT企業で事務アシスタントを経験。直近は2018年よりIT企業の情報システム部門でキッティングや備品管理をしています。”
など、あなたの職歴を簡単にまとめた内容を書きましょう。
「例文から追加」を押すと、テンプレートが表示されます。

次はスキルを入力します。
アピールできるスキル(技能)や資格、経験などを入力しましょう。
応募する仕事が決まっている方は、そのお仕事に活かせそうな資格・経験を書くことをおすすめします。

次に、職務経歴を入力します。
今度は要約ではなく、具体的に在籍していた1社ずつの職務経歴を具体的に記入します。
・会社名
・事業内容
・従業員数
・資本金
・どのような仕事をしていたか
を入力します。
事業内容や従業員数などは、ホームページの会社情報(設立年や所在地が載っているページ)に記載されているので各社ホームページを確認してみてください。

職務経歴書の書き方はこちらにもまとめています。
次は自己PRを入力します。
応募するポジションに役立つご自身の経験や、意欲をアピールしましょう!「例文から追加」を押すとテンプレートが使えます。

自己PRについてはこちらの記事にもまとめています。面接のときにも活用いただけるようにまとめているので、面接前にご一読ください!
いよいよラスト、職務経歴書の作成日を入力します。
面接などで持参する場合は、実際に書類を提出する日。
web応募などで送付する場合は、郵送・メールで送る日を入力しましょう。
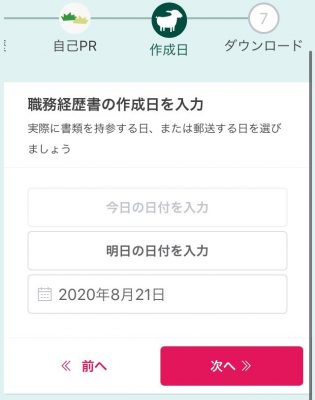
\完成!/
お疲れ様でした!完成したデータを保存しておきましょう。
「ダウンロードする」ボタンを押すと、別タブでPDF化された履歴書データが表示されます。
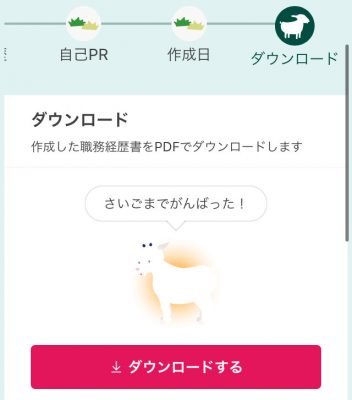
※完成した職務経歴書はこのように出力されます。

◆iphoneからダウンロード・保存する場合
表示されたページの上か下にメニューバーが表示されたら、四角から上↑が伸びたようなマークを押して、保存しておきましょう。

メニューが表示されるので、「ファイルに保存」を選択
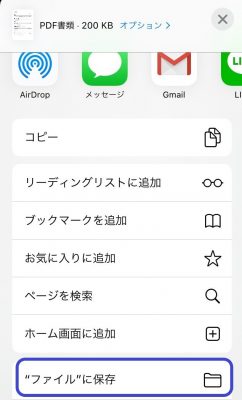
画像の右側に表示されているグレーの部分を押すと、ファイル名が編集できます。
「お名前_履歴書」など、データを受け取った採用担当者があなたの応募書類だとわかるような名前にしておきましょう。
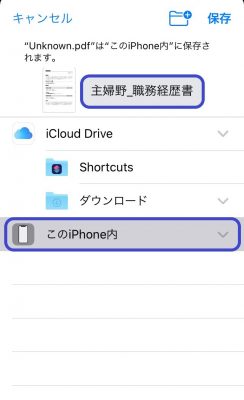
保存先を「このiphone内」にします
※icloudに保存したい方は「icloud drive」を選択ください。ほか、ダウンロード済のアプリ(dropbox、pagesなど)に保存したい場合はそのアプリを選択します。
応募書類をマイページにアップロードする
履歴書・職務経歴書が作成できたら、マイページにアップロードしましょう!
事前にアップロードしておけば、応募したいお仕事を見つけたときにスムーズに応募ができます。
アップロード方法についてはこちらに詳しくまとめています♪
作った履歴書・職務経歴書をコンビニで印刷する
作成した履歴書・職務経歴書を印刷する方法です。
◆yagishに登録する場合
yagishに会員登録をすると、ダウンロード画面の「コンビニで印刷する」から印刷設定ができます。
会員登録をする場合はGoogleアカウントが必要です。「設定」→「Googleアカウントでログイン」を選択します。
Googleアカウントを持っていなかったり会員登録をしたくない場合でも、コンビニに直接データを持っていけば印刷することができます。
◆コンビニプリントをする場合
コンビニのコピー機によって操作方法が変わってしまうのですが、ここではセブン-イレブンのマルチコピー機で印刷する方法をまとめました。よろしければ参考にお読みください。
追記:
履歴書に写真を張り付けたら、当日持参する書類は完成!という方もいらっしゃれば、
写真を張り付けた後にまたメールに添付したり、webサイトにアップロードしなくてはならない…という方もいらっしゃると思います。
履歴書をPDFデータにする方法も追記したので、よろしければ参考になさってください。
まとめ
今回は、スマートフォンから履歴書・職務経歴書を作成する方法、保存方法をご紹介しました。
オフィスワークのお仕事などはパートやアルバイトでも履歴書・職務経歴書の提出が必須となっている求人が多いですよね。
スマホやタブレットから作成ができれば、家でも外出先でもどこからでも応募書類を作成することができます。
少しでも、みなさんのパート就活のお力になれたら幸いです!
家庭や子どもの事情でお休み相談OK!しゅふJOBで働きやすいお仕事を探す

この記事を書いた人
しゅふJOBナビ編集部


























